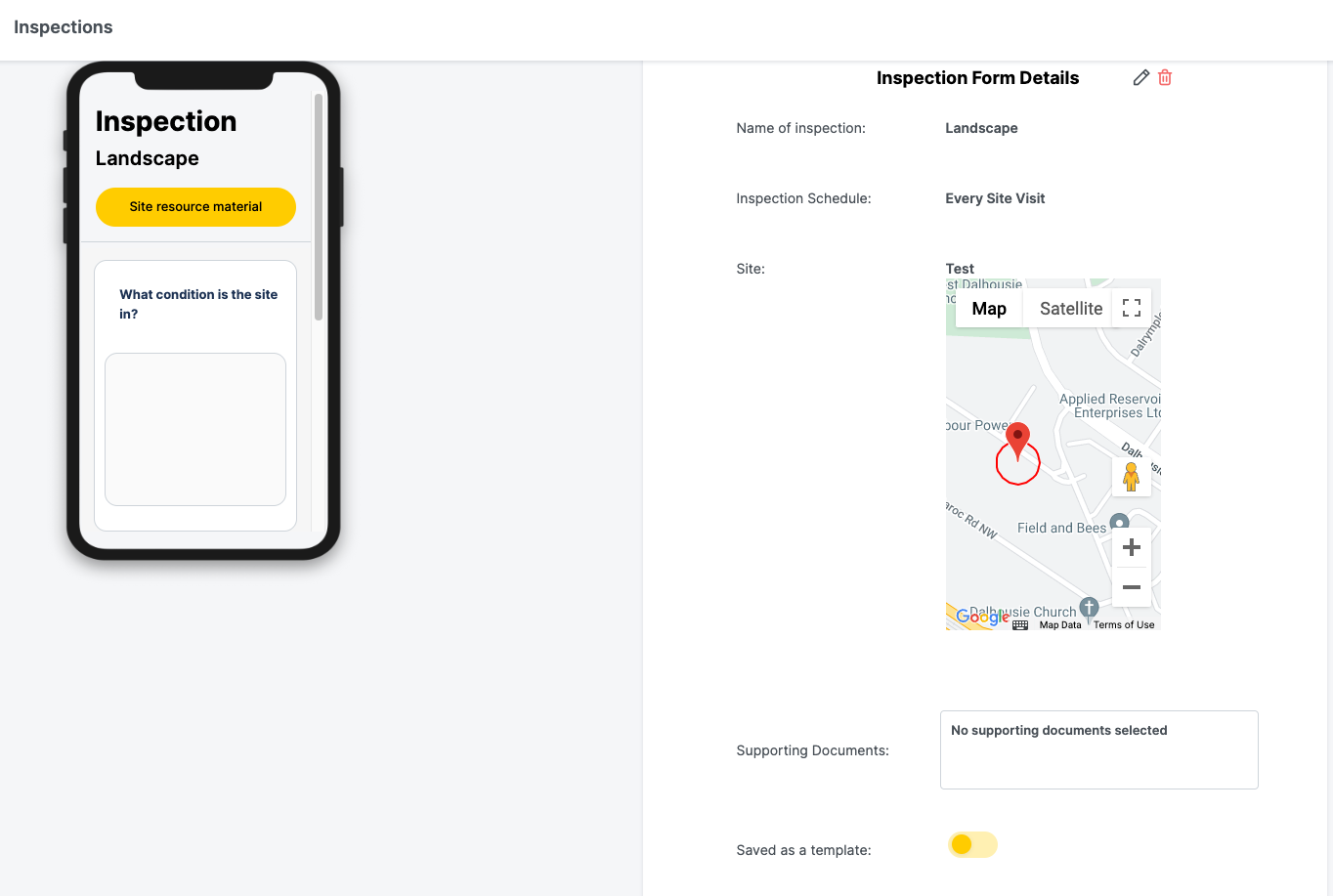1. Navigate to the left hand menu and select "Inspections"
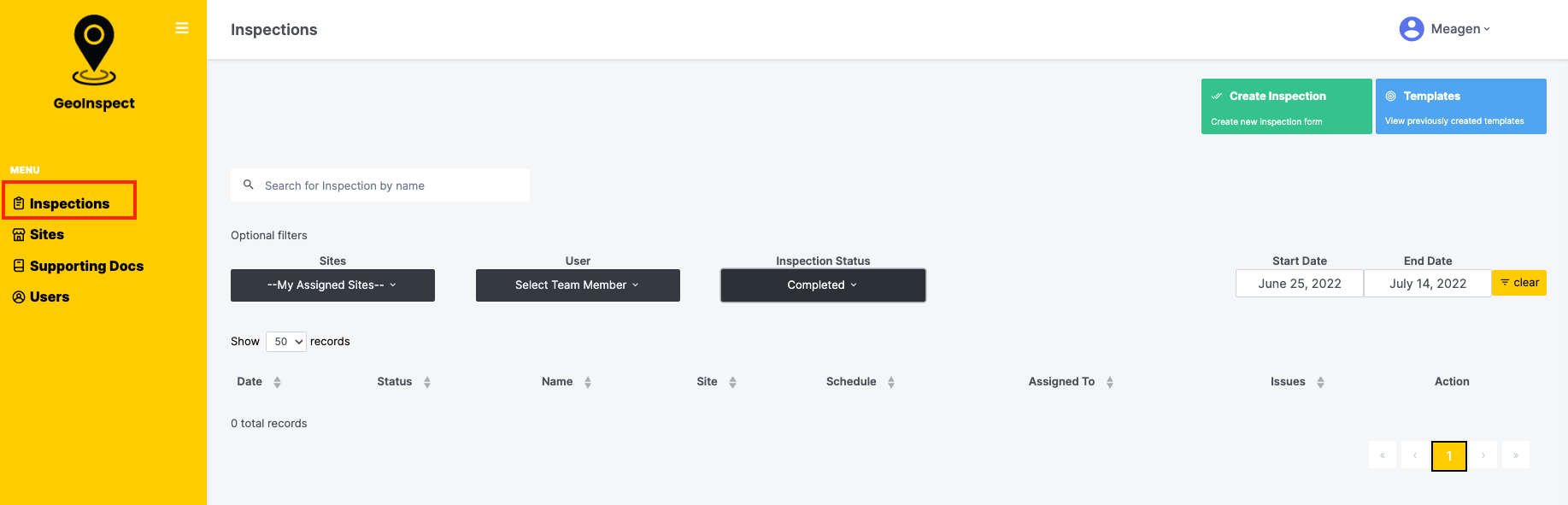
2. Once here, you can select "Create Inspection" or select from the "Templates"
3. To create an inspection, select "Create Inspection"
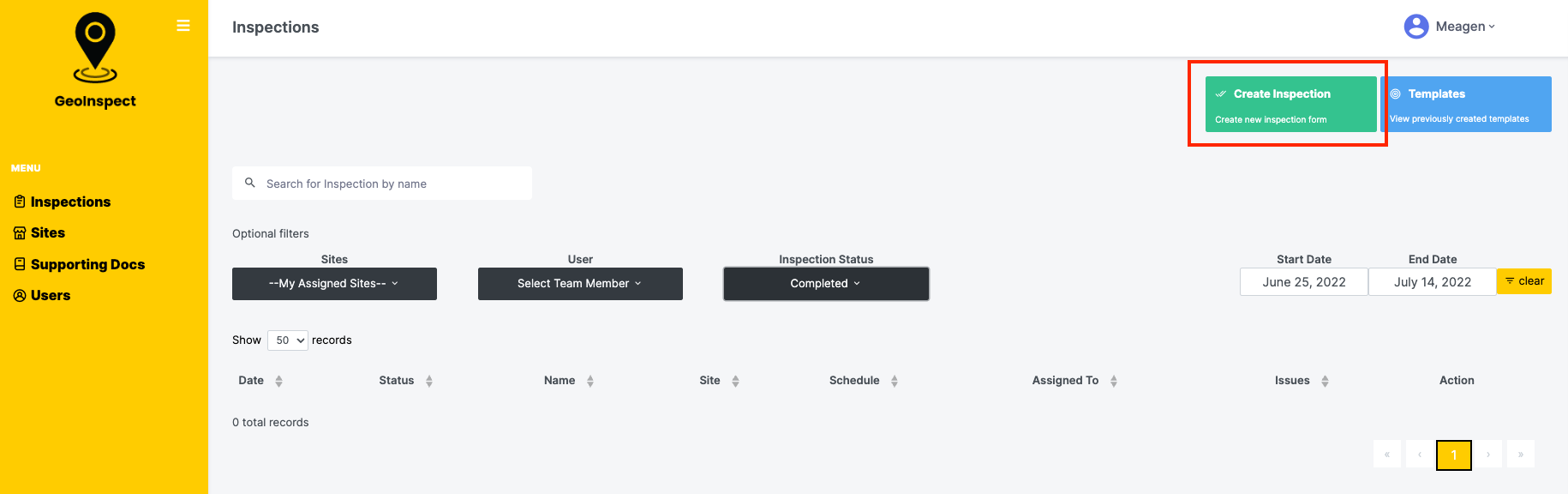
4. Here you can enter in the following information:
- a. the desired site for the inspection to be completed at
- b. the schedule the inspection should be completed within
- i. every time on-site
- ii. weekly (every 7 days)
- iii. monthly (every 30 days)
- iv. completed one time on a specific date
- c. upload any supporting documents that may be useful for the user completing the inspection
- d. you can save the inspection as a template if you wish
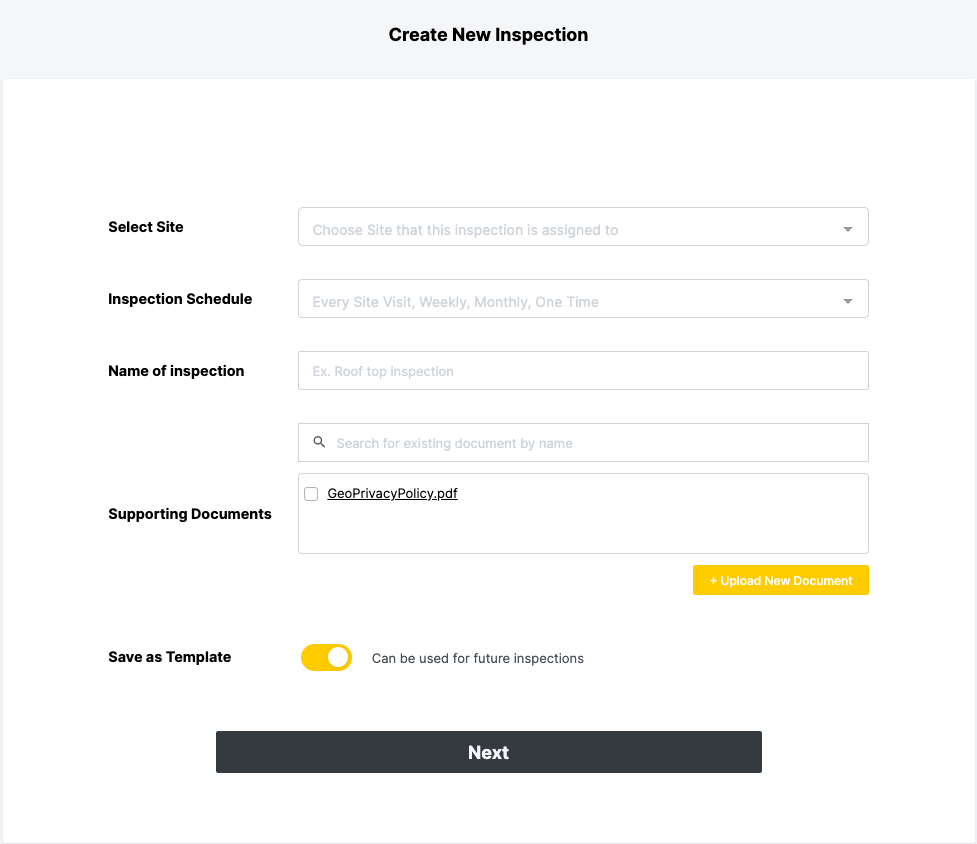
- 5. Once you hit next, you will be brought to the screen that shows you a live preview of the inspection form you are creating
- 6. There are 5 elements to choose from on the left hand side, you can drag and drop or double-click on the element to slot it into your inspection

- 7. From here, you can specify exactly what you would like the inspector to review
- a. Textbox - can be set for a numeric value or test area
- b. Multiple Selection - provide multiple choice options to be selected
- c. Single Selection - a 'yes' or 'no' question or something that only requires one option to be selected when answering
- d. Photo - provide a live, time stamped image while on site. The user will not have the ability to select a photo from their library
- Signature - provide a signature if the inspection requires this
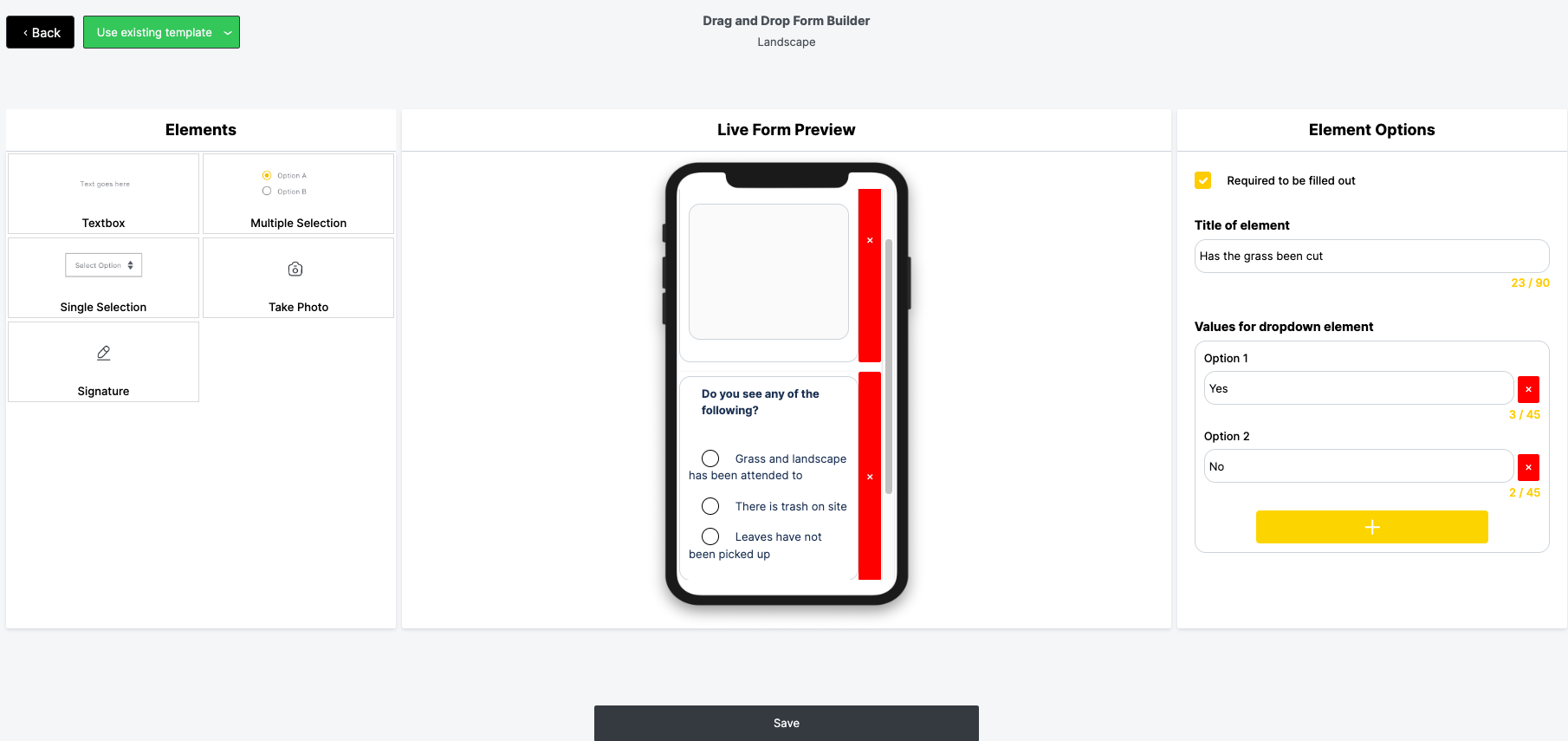
- *Note: when creating an inspection, if you require more than one photo, you will need to include the photo element as many times as you would like a photo taken.
- 8. Once you have entered all the elements for your inspection, select "Save"
- 9. On the final page you will have another preview of your inspection, along with the site information and geofence location. Select "Finish" and your inspection will be saved and ready to be completed when on that site next.